Chat Tools
Als Streamer:in gibt es eine Sache, die unabdingbar dazu gehört: Der Chat! Egal, ob du ihn viel liest oder wenig, er ist da und es gibt einige Chat Tools mit denen man es sich leichter machen kann oder sogar den Stream interaktiver gestalten kann. Einige davon möchte ich euch heute zeigen:
Chatty – https://chatty.github.io/
Mit Chatty hast du eine Software, die explizit für Twitch geschaffen wurde und über IRC Client läuft.
Als Streamer hast du hier die Möglichkeit deinen Chat über ein externes Programm zu steuern und Informationen zu erhalten. Zu den grundlegenden Features gehören:
- Mehreren Channeln gleichzeitig joinen
- Kanalfavoriten und Verlauf
- Log Chat Datei
- Anpassbare Chat Farbe, Schriftart, usw.
- Streamtitel, Spiel und Tags festlegen (sowie Presets anlegen)
- Streammarker via Hotkey
- Viewerhistory deines letzten Streams
- Anklicken von Usern um ihre Nachrichten einzusehen und Accountinformationen zu erhalten
- Pause-chat-on-hover um Fehlklicks zu vermeiden
- AutoMod Support
- Custom Commands
- Emote Tab Vervollständigung
Gerade für Moderatoren die unterschiedlichen Chats unterwegs sind, kann Chatty ein hilfreiches Tool sein. Aber auch sonst gibt es viele Streamer die Chatty nutzen, da es eben sehr individuell und an die eigenen Bedürfnisse anpassbar ist.
Außerdem kannst du in diesem Programm Zuschauer Bannen, entbannen, Timeouten (und einen Grund hinzufügen) oder zum Mod machen. Bei Bedarf wird dir auch die aktuelle Viewerliste angezeigt.
Interessant finde ich vor allem, dass der Chat gespeichert wird und man ihn einfach durchsuchen kann.
featured.chat
Dieses Tool ist noch gar nicht so alt, aber ist für mich definitiv bei Diskussionen oder Q&A Streams einzigartig. Mit featured.chat kannst du einzelne Nachrichten deines Chats im Stream anzeigen lassen – und das mit wenigen Klicks.
Zu erst musst du auf die Homepage zum Tool gehen, dich einloggen und erlauben, dass deine Daten aus dem Chat ausgelesen werden. Auf der Linken Seite findest du dann unter “My Settings” die ersten wichtigen Informationen.
Hier kannst du Administratoren hinterlegen, die können bei großen Diskussionen Nachrichten für dich markieren und dir in deinem Dashboard in eine Liste eintragen. Somit gehen keine wichtigen Sachen verloren. Außerdem findest du deine beiden Browser Sourcen. Nimm die Browser Source “Main” und füge sie in OBS in der entsprechende Quelle ein und achte darauf, dass du die Größe manuell auf 1920×1080 umstellst. Außerdem hast du hier die Möglichkeit das Aussehen der Anzeige anzupassen. Neben einigen vorgefertigten Templates kannst du die Anzeige auch komplett an deinen Stream anpassen.
Danach gehst du links auf “My Dashboard”. Im Dashboard kannst du dann deinen Chat sehen und dein “On Deck” – in dem die markierten Nachrichten gespeichert werden. Rechts auf der Seite siehst du live deinen Chat. Dort kannst du alle Nachrichten auf die du eingehen möchtest oder die du im Stream anzeigen möchtest mit einem + versehen. Sie werden dann “On Deck” gesammelt und von dort aus, kannst du sie weiterverwenden. Ganz oben wird dir immer angezeigt, welche Nachricht gerade im Stream eingeblendet wird. Hast du dort nichts drin stehen, ist keine Nachricht im Stream. Im Deck selbst hast du dann drei Möglichkeiten.
- Den Monitor anklicken, dann wird die Nachricht sofort im Stream angezeigt.
- Die beiden Pfeile, damit kannst du Nachrichten in den Ticker schicken.
- Das X – damit kannst du Nachrichten von der Liste löschen.
Du kannst außerdem direkt darüber auswählen, ob die Nachrichten automatisch wie eine Playlist durchlaufen sollen, oder nicht. Dann klickst du die Nachrichten manuell an und sie werden entsprechend im Stream angezeigt (von mir bevorzugte Variante)!
TC Chat – https://gettc.xyz/
Dieses Tool funktioniert sehr ähnlich zu Chatty. Auch hier hast du ein Chat Tool, dass extern zum Browser läuft und dir die wichtigsten Informationen zusammenstellt. Außerdem wird hier noch der Stream in einem kleinen Format angezeigt. Des Weiteren kannst du auch hier mehreren Chats gleichzeitig joinen und ihnen in unterschiedlichen Tab beiwohnen. Wörter können hervorgehoben werden und es können Desktop Benachrichtigungen eingeschaltet werden.
Chat im Stream anzeigen
Ich denke, dass die meisten wissen wie das geht, aber falls es jemandem noch nicht bekannt ist: Der einfachste Weg ist sicherlich eine Fensteraufnahme, allerdings ist diese Variante nicht gerade elegant.
Nightdev
Auf der Seite von Nightdev kannst du oben unter “Projects” den KapChat auswählen. Von hier aus musst du nur noch auf “Get it” drücken und kannst sofort alle Einstellungen vornehmen. Zuerst musst du deinen Kanalnamen eintragen, und danach kannst du viele unterschiedliche Anpassungen vornehmen. Hintergrund transparent oder Darkmode? Sollen Botbefehle mit angezeigt werden? All das kannst du einstellen und dann unten auf Preview gehen. Dann wird dir ein Demo Chat mit deinen Einstellungen angezeigt. Wenn du dann auf konfigurieren klickst wird eine individuelle Browser Source für dich erstellte, die du ganz einfach in OBS einbinden kannst.
Früher gab es noch ein Tool das hieß Tweetalerts, mit dem konnte man ausgewählte Tweets direkt im Stream einblenden. Ich habe dieses Tool geliebt und finde es sehr schade, dass sie ihren Service aktuell aus Zeit- und Geldgründen eingestellt haben.

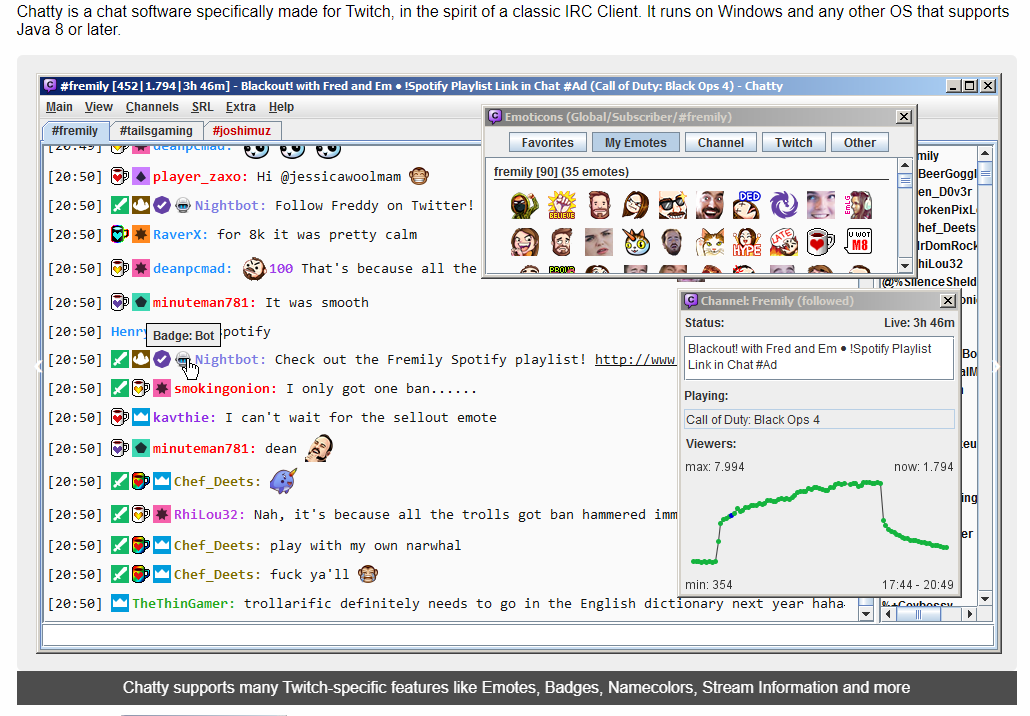

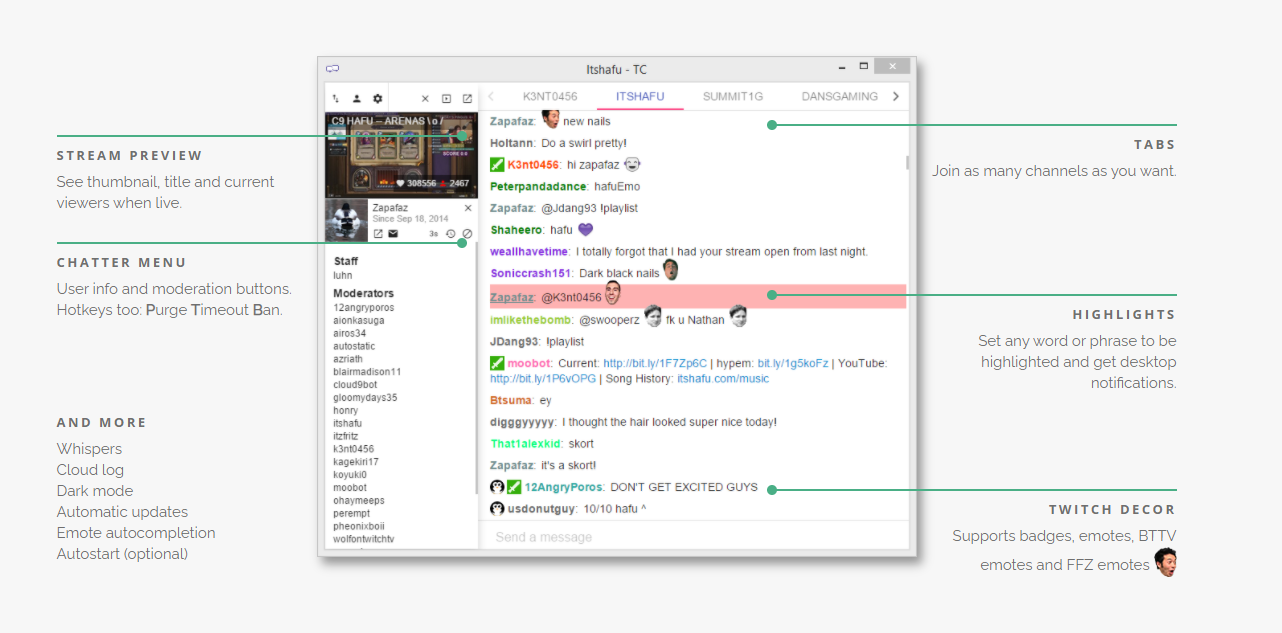
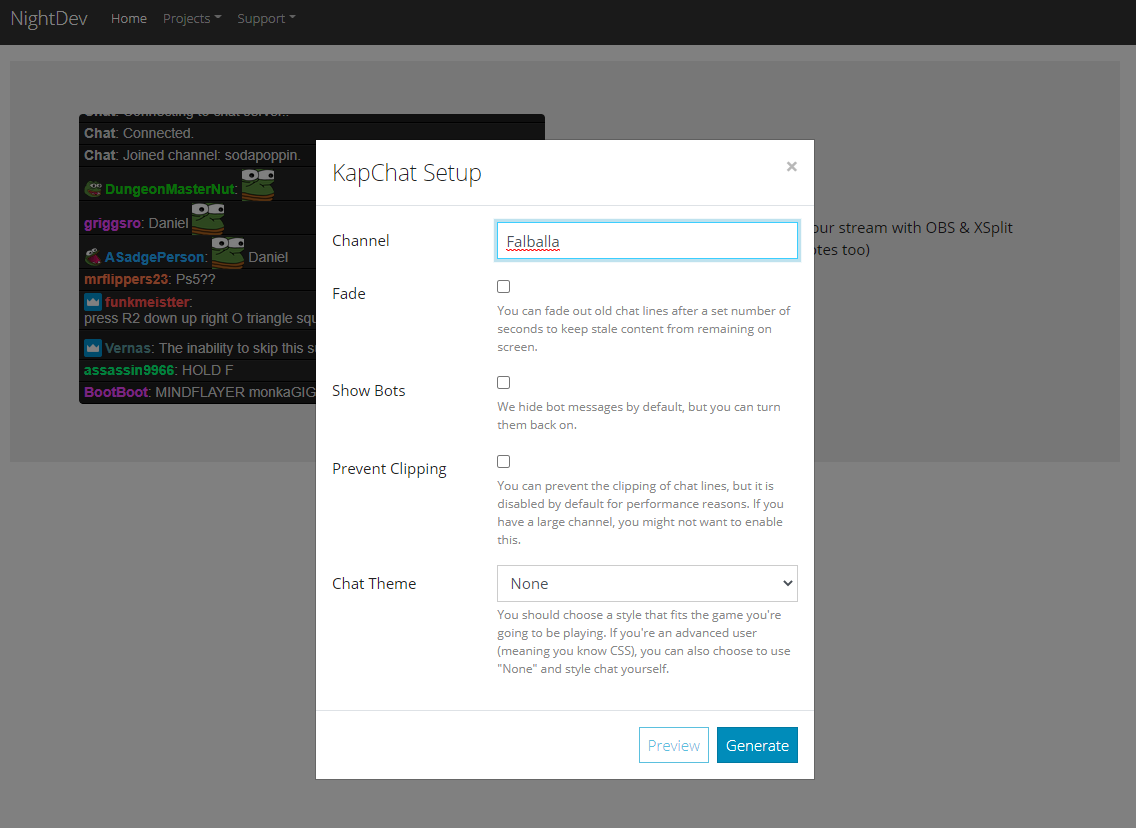
Schreibe einen Kommentar