Untertitel für deinen Stream
In den sozialen Medien ist es in den letzten Monaten immer beliebter geworden Untertitel einzufügen. So können Personen, die schlechter hören oder die unterwegs keinen Sound haben, trotzdem Videoinhalte konsumieren. Auf der Plattform Twitch gab es ganz zu Beginn einmal eine Extension, die mehr schlecht als Recht funktionierte. Mittlerweile sind wir hier einen Schritt weiter, und es gibt keinen Grund mehr, keine Untertitel zu haben.
Welche Möglichkeiten für Untertitel gibt es?
Aktuell gibt es zwei sehr interessante und einfache Wege Untertitel einzufügen. Beide Varianten sind noch nicht perfekt, aber definitiv ein Game Changer für alle, die sie benötigen.
Möglichkeit 1: OBS Experimental
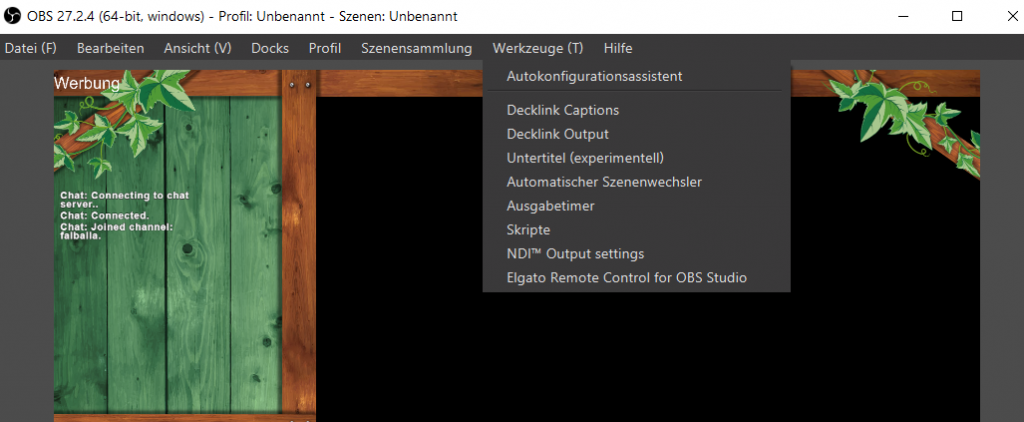
Der schnellste und einfachste Weg ist das experimentelle Werkzeug von OBS selbst. Dieses Tool ist noch in einer sehr frühen Phase und greift auf das Windows Text-to-Speech Programm zurück und bindet dieses ein. Solltet ihr das Ganze aktiviert haben, wundert euch nicht, warum euch der Text nicht angezeigt wird, denn er wird nur in der finalen Ausgabe auf Twitch gesendet. In euer Vorschau gibt es keine Einbindung. Zuschauende können mit Klick eines kleines Buttons im Player dann selbst die Untertitel an oder ausschalten. Dieses Tool funktioniert, ist aber definitiv noch in einer Entwicklungsphase!
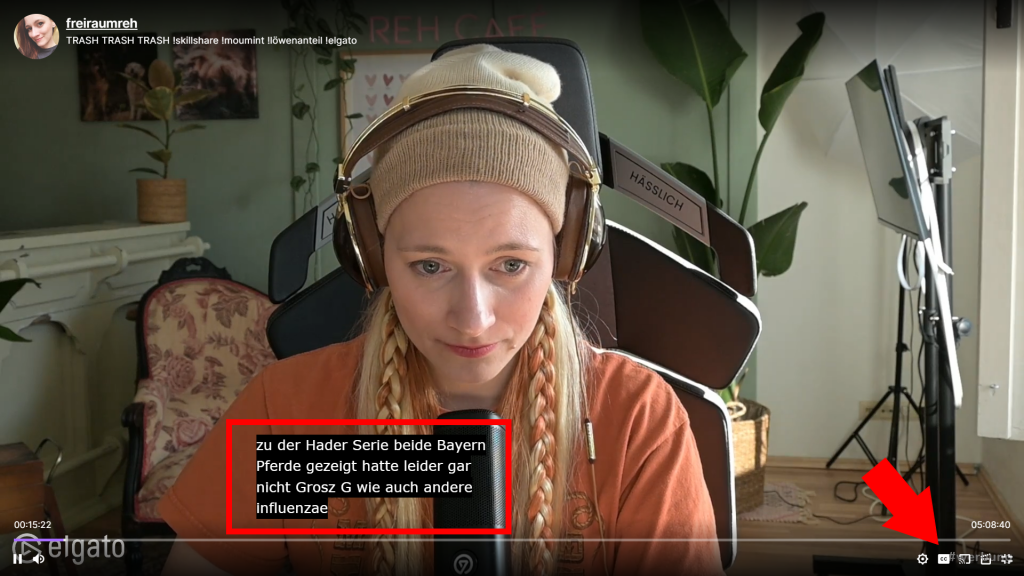
Möglichkeit 2: Closed Captioning OBS Plugin
Wer mehr Einstellungsmöglichkeiten haben möchte, kann sich auch ein Plugin runterladen und einfügen.
Das Plugin findet ihr hier: KLICK zum Closed Caption Plugin
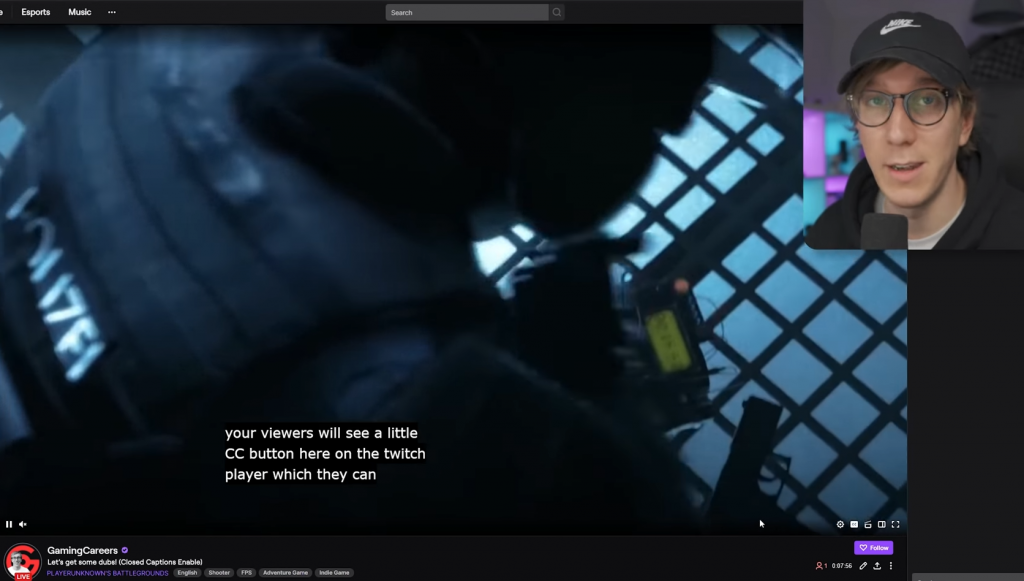
Damit das Tool funktioniert müsst ihr mindestens auf OBS Version 28 aktualisiert haben. Ladet das Plugin herunter und entpackt die RAR Datei. Klickt euch zum OBS-Plugins Ordner und kopiert diesen in eueren OBS PLugins Ordner in eurem Installationsverzeichnis. Danach könnt ihr OBS neustarten unter oben in der Werkzeugleiste wird euch nun der Punkt “Cloud Closed Captions” angezeigt. Wenn ihr diesen Punkt anklickt, öffnet sich ein kleines Fenster, in diesem müsst ihr noch “Captioning Enabled” anklicken. Das Ganze wird euch als Dock in OBS eingebunden, so könnt ihr diesen Bereich frei hin- und herschieben, wie ihr das möchtet. In diesem Dock müsst ihr auf das Zahnrad für die Einstellungen klicken.
Als erstes müsst ihr dann in den Einstellungen in das Feld “Caption Source” gehen und dort euer Mikrofon auswählen. In der nächsten Zeile gibt es dann die Option “Caption When” und lasst diese auf “Caption Source heard on Stream“.
Geht ihr eine Zeile weiter, könnt ihr natürlich noch eure Sprache auswählen. Und die wiederum nächste Zeile legt noch fest, wohin der Output gesendet wird. Hier einfach auf Streams Only stellen.
Ihr habt dann die MÖglichkeit unten links in dem Fenster “Show Preview” anzuzeigen, damit ihr seht, wie das Ganze später für Zuschauende aussieht. Nicht wundern wenn es einen Moment braucht um zu starten.
Auch dieses Plugin wird dann einfach über den CC BUtton im Player eingeschaltet. Außerdem haben die Zuschauenende zahlreiche Einstellungsmöglichkeiten zur Schriftgröße, -farbe und Position.
In diesem Video von Gaming Careers habt ihr eine vollständige Videoanleitung (in Englisch), falls ihr Probleme beim Einrichten habt.
Warum Untertitel?
Grundsätzlich sollte man sich fragen: Warum nicht? Deine Inhalte werden somit einem viel größeren Publikum zugänglich!
Gehörlose oder beeinträchtigte Personen haben ohne Untertitel keine Chance deine Inhalte angemessen zu konsumieren und werden ausgeschlossen. Untertitel gewährleisten Barrierefreiheit.
Sollte jemand Deutsch nicht als Muttersprache haben, und du vielleicht besonders schnell oder mit Dialekt reden, können Untertitel helfen diese Sprachbarriere zu beseitigen und deine Inhalte zugänglicher zu machen.
Gerade unterwegs nutzen Menschen die Zeit, um auf Social Media Inhalte zu konsumieren. Instagram Stories oder TikToks ohne Untertitel können so nicht angeschaut werden, genau wie dein Stream. Gibt es Untertitel kann man auch ohne die ganze Bahn zu unterhalten deinen Stream genießen und alles Nötige mitbekommen.
Jeder dieser Punkte ist ein valider Grund dieses kleine Plugin einzuschalten und wird auch zukünftig in meinem Stream eingeschaltet sein.
Welche Plugins nutzt ihr gerne in eurem Stream?
Aufmerksam auf dieses Tool bin ich durch den Twitter Account von Tamaa und den Stream von Freiraumreh!

Schreibe einen Kommentar