Streamplan
Immer wieder stellt sich die Frage: Braucht man einen Streamplan oder nicht? Grundsätzlich gilt: Regelmäßigkeit ist King! Diese Regelmäßigkeit muss nicht zwingend in einem Streamplan festgehalten werden, KANN aber für Zuschauer:innen eine gute Orientierung sind. Wie man einen Streamplan erstellt und welche Möglichkeiten man hat, zeige ich dir heute!
Braucht man einen Streamplan?
Die Frage ist nicht so leicht zu beantworten und für mich persönlich ist es davon abhängig, mit welchem Ziel du streamst. Streamst du Just4Fun und es ist ein reines Hobby, dann ist ein Streamplan nicht notwendig. Deine Zuschauer:innen freuen sich vielleicht, wenn es doch einen gibt. Solltest du allerdings deinen Fokus auf Wachstum legen, oder sogar das Ziel haben das Ganze irgendwann professionell/beruflich zu machen, solltest du über einen Streamplan nachdenken. Dieser muss gar nicht In Stein gemeißelt sein, und dich auf ein Jahr festlegen. Du kannst einen monatlichen Plan machen (und Events oder Special Streams im Voraus bekannt geben), oder aber einen wöchentlichen, bei dem du dir immer einen Tag raussuchst, an dem du die Streams für die nächste Woche bekannt gibst. Deine Zuschauer werden ziemlich sicher auch ohne einen Streamplan in deinen Stream finden, wenn sie aber wissen wann er anfängt und was sie erwartet können sie selbst ein bisschen planen und sich Zeit schaffen – viele Zuschauer:innen machen das tatsächlich gerne! Stell es dir einfach wie eine Lieblingsserie vor, bei der man weiß, dass immer sonntags um 18.00h eine neue Folge läuft, oder eben auf deinem Stream ein Format. Vielleicht streamst du auch täglich und so wie jeder weiß wann GZSZ oder die Tagesschau beginnen, können deine Streams zum festen Tagesplan deiner Community gehören. Hier ergibt es Sinn, Gewohnheiten zu schaffen!
Wie erstelle ich einen Streamplan?
Der einfachste Weg dazu ist es das interne Tool von Twitch zu nutzen, bei dem man einen Streamplan hinterlegen kann. Den Streamplan finden Zuschauer:innen später ganz einfach, wenn sie auf deine Kanalseite gehen. Solltest du offline sein, wird es direkt unter dem Punkt “Zeitplan” angezeigt.
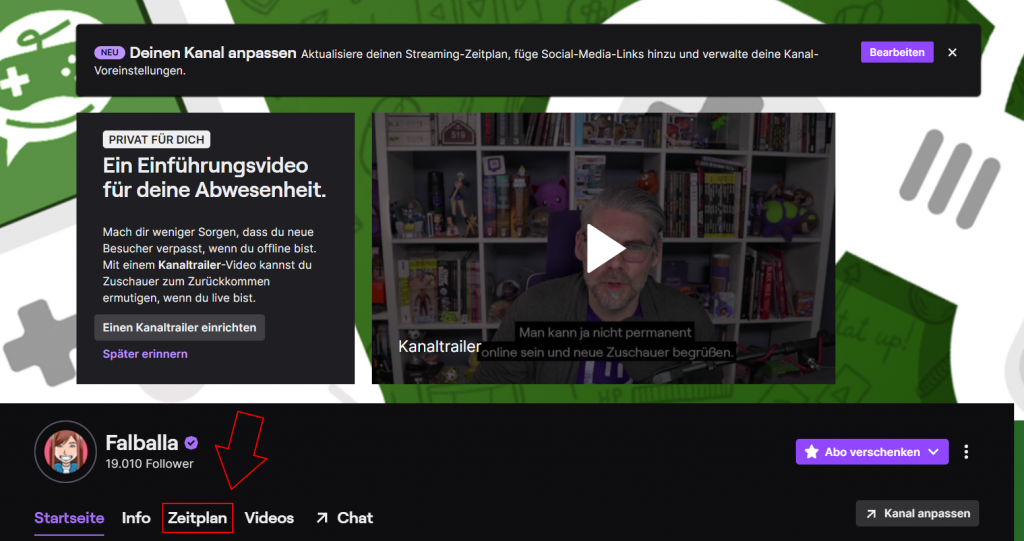
Das Tool von Twitch ist eine gute erste Anlaufstelle, auch wenn ich mir wünsche, dass Twitch hier in den nächsten Jahren noch Optimierungen vornimmt. Du findest deinen Streamplan unter Einstellungen > Kanal > Zeitplan:
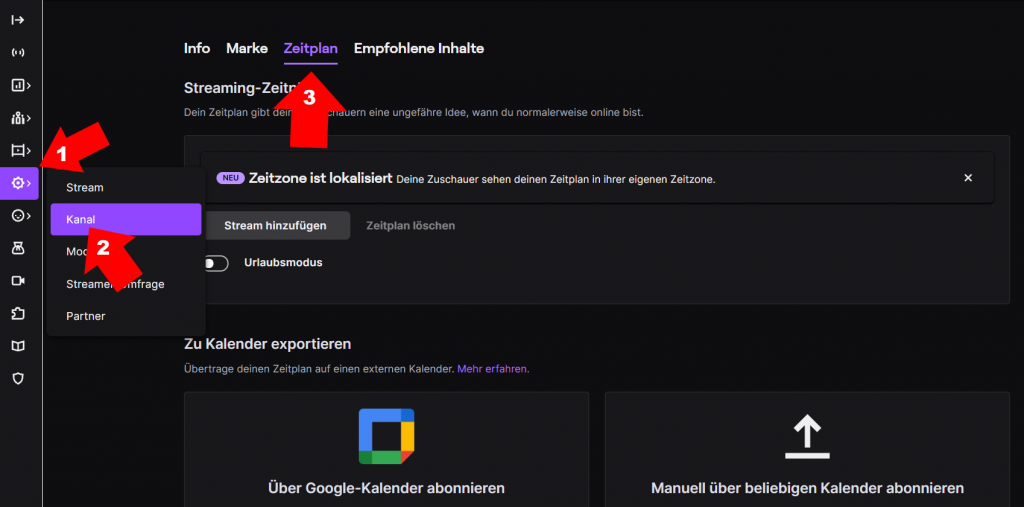
Bist du hier angekommen kann es auch schon losgehen: Klicke auf Stream hinzufügen und wähle aus, was bei dir ansteht. Du kannst den Titel, die Kategorie, die Uhrzeit und die Häufigkeit festlegen. Events kannst du für einen bestimmten Tag eintragen.
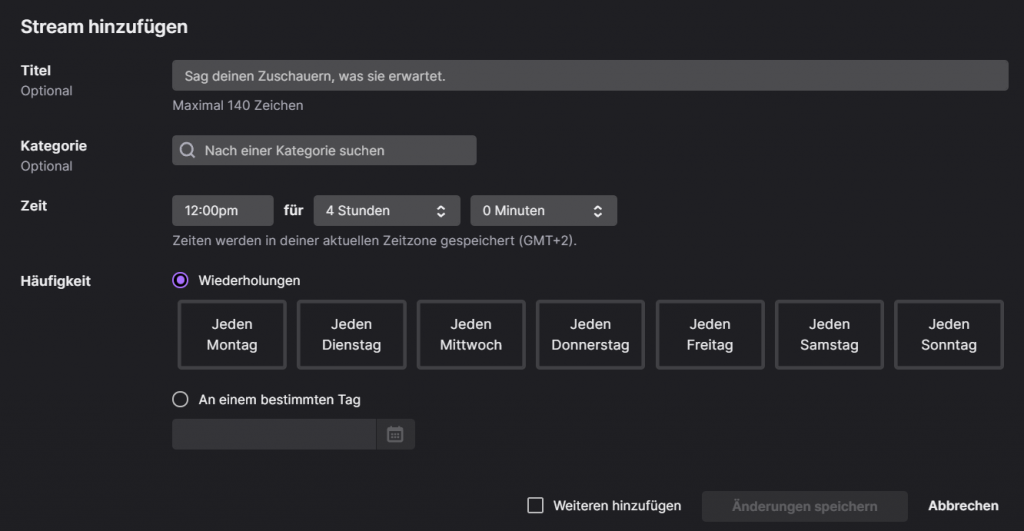
Titel: Wenn du dich entscheidest einen Titel hinzuzufügen, dann könntest du das Thema reinschreiben, über das geredet wird, oder bei dem Spiel, welcher Boss gelegt werden soll, welche Challenge ansteht oder an welchem Haus du baust.
Kategorie: Wenn du schon weißt, was du streamen wirst, trage die Kategorie ein und die Zuschauer:innen wissen worauf sie sich freuen können.
Zeit: Hier würde ich einen groben Zeitplan eintragen. Streams enden meist nie genau auf die Minute. Ich persönlich trage immer weniger Zeit ein, d.h. ich glaube ich habe 4-5 Stunden Zeit, dann trage ich 3-4 Stunden Stream ein.
Häufigkeit: Wenn dein Plan jede Woche wechselt, dann kannst einfach “An einem bestimmten Tag anklicken und den Tag explizit eintragen. Weißt du aber, du bist immer mittwochs online, kannst du auf “Jeden Mittwoch” klicken und musst dich nicht weiter darum kümmern.
Detaillierter Streamplan
Wenn dir diese Einstellungsmöglichkeiten noch nicht ausreichen, kannst du bereits hier weiter ins Detail gehen! Du kannst pro Tag mehr als einen Stream eintragen. Wenn du morgens und abends streamst, kannst du ganz beruhigt beide Streams eintragen. Für mich persönlich war aber immer interessant, wenn ich einen langen Stream mache, und hier unterschiedliche Dinge plane, wie ich diese zeitlich einordnen und für die Zuschauer:innen visuell darstellen kann. Die Lösung habe ich dann bei Tinkerleo gefunde, die ganz einfach mehrere Streams eingetragen hat und diese aneinander gereiht hat. Die Lösung war so simpel, dass ich daran nicht gedacht habe!
Für die Zuschauer:innen könnte es dann so aussehen:
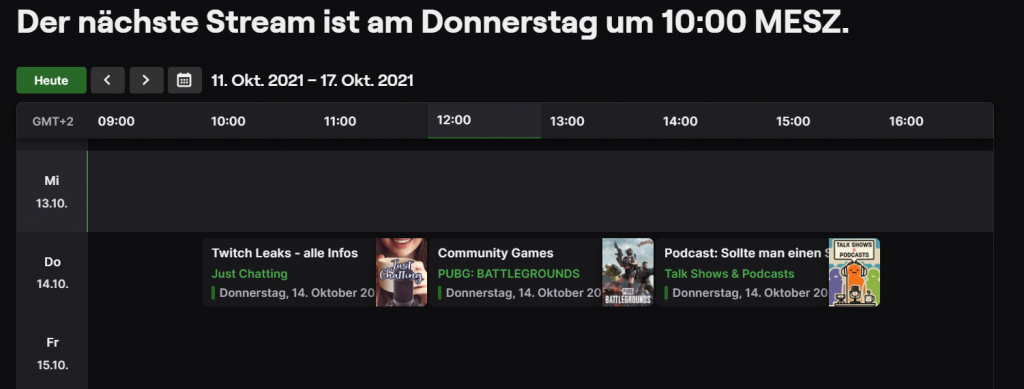
Für deine Community wird angezeigt, dass du am Donnerstag von 10-16.00h streamen wirst und was es an diesem Tag alles zu sehen gibt. Meist startet man mit einer Runde Just Chatting, und wenn man ein Thema hat, kann man es gleich mit eintragen. Im Anschluss kann man dann variieren wie man möchte und entsprechend was man vor hat. Der Vorteil ist, dass Zuschauer:innen so gezielt zu Content den sie konsumieren möchten einschalten.
Beispiel: Du sagst, du machst am Donnerstag Community Games und Zuschauer:in X möchte unbedingt mitspielen. Sie kommt zu Beginn des Streams und wartet und wartet. Vielleicht mag er/sie Just Chatting nicht oder schiebt das Einkaufen vor sich her und muss dann los, wenn es eigentlich startet. Wenn man weiß, die Community Games starten um 12.00h kann man das in seinen Zeitplan einbinden. Zuschauer:innen kommen in vielen Fällen auch ganz gezielt für bestimmten Content. Meine Peak ist immer sonntags – zum einen wegen dem Wochentag und der Uhrzeit, zum anderen weil es hier Content gibt, denn ich nur zu diesem Zeitpunkt mache. Danach sinken die Zahlen tatsächlich wieder, obwohl der Stream noch weiter geht, weil Zuschauer:innen nur für dieses Format kommen. Ob es funktioniert die Uhrzeit nicht zu sagen, und darauf zu hoffen, dass die Zuschauer:innen einfach den ganzen Stream abwarten und schauen, kann ich nicht sagen, glaub ich aber nicht.
Andere Streampläne
Wer das Tool von Twitch nicht mag, kann auch auf andere Kalender zurückgreifen, allerdings habe ich hier noch keins gefunden, dass für mich zufriedenstellend ist.
Extensions: Eine weitere Möglichkeit sind die Extension (Erweiterungen) die es auf Twitch gibt und die man klassisch unter dem Stream in den Panels einbinden kann. Mittlerweile gibt es hier zahlreiche Möglichkeiten.
Google Kalender: Eine Zeit lang habe ich mit dem Google Kalender gearbeitet. Dort habe ich alle Streams eingetragen, Events eingetragen und auch Geburtstage der Community. Allerdings hat mir die Anzeige nicht wirklich gefallen und fügte sich für mich nicht ins Twitch Bild ein. Hierfür gibt es mittlerweile auch eine Erweiterung für die Panels!
Kalender Blog: Hier auf dem Blog habe ich einen Kalender eingefügt, aber der hat für mich das gleiche Problem: Es passt nicht zur Sache und Details gehen verloren. Wer allerdings Ahnung vom Programmieren hat und eine eigene Webseite, kann sich mit Sicherheit schnell und einfach einen Kalender programmieren mit den eigenen Wünschen. Den Kalender von meinem Blog könnt ihr auch ganz bequem für euch anlegen und teilen – Klick zur Kalender-Seite!
Streamplan teilen
Neben der Veröffentlichung und Einbindung auf Twitch, halte ich es für sinnvoll den Streamplan regelmäßig auch über seine Social Media Kanäle zu teilen. Viele Zuschauer:innen schauen noch nicht regelmäßig auf Twitch in den Streamplan rein, wohl aber folgen sie dir auf Twitter, Instagram oder ähnlichem. Wenn du deinen Streamplan hier teilst, erreichst du mehr Leute, vielleicht auch neue Leute und kannst Streamerkolleg:innen mit denen du etwas zusammen machst verlinken. Hier kommt eindeutig das Networking als Pluspunkt hinzu.
Twitter: Bilder auf Twitter können im Format 16:9 mit einer Auflösung bis zu 1200px zu 675px hochgeladen werden. Für die Anzeige werden sie auf 600px zu 335px runterskaliert und können dann angeklickt werden.
Instagram: Posts werden idealerweise im Quadrat angefertigt in einer Größe von 1080px zu 1080px. Wer seinen Streamplan lieber in einer Story teilen möchte, sollte an das 9:16 Format denken, und im besten Fall 1080px zu 1920px nutzen.
Wenn du noch Grafiken/Vorlagen für deinen Streamplan suchst, hast du hier ein paar kostenlose Möglichkeiten: Klick
Hast du einen Streamplan?

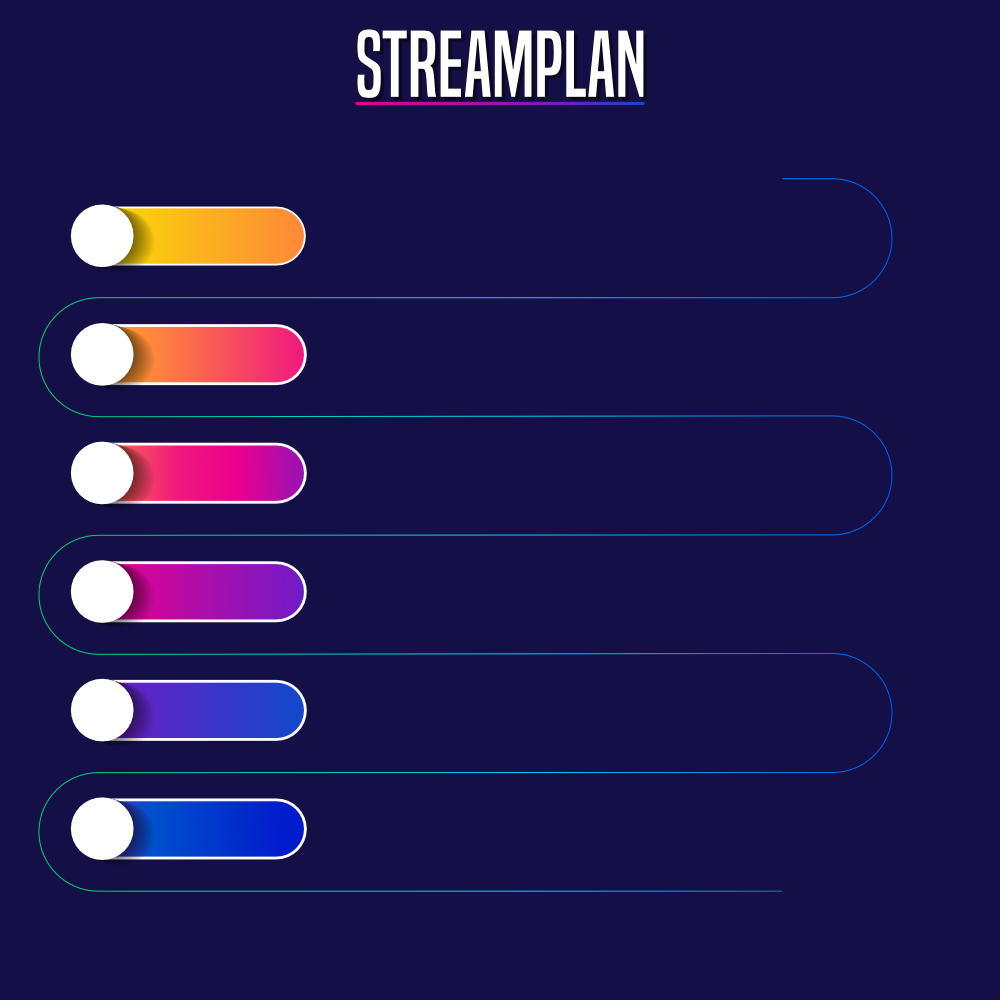
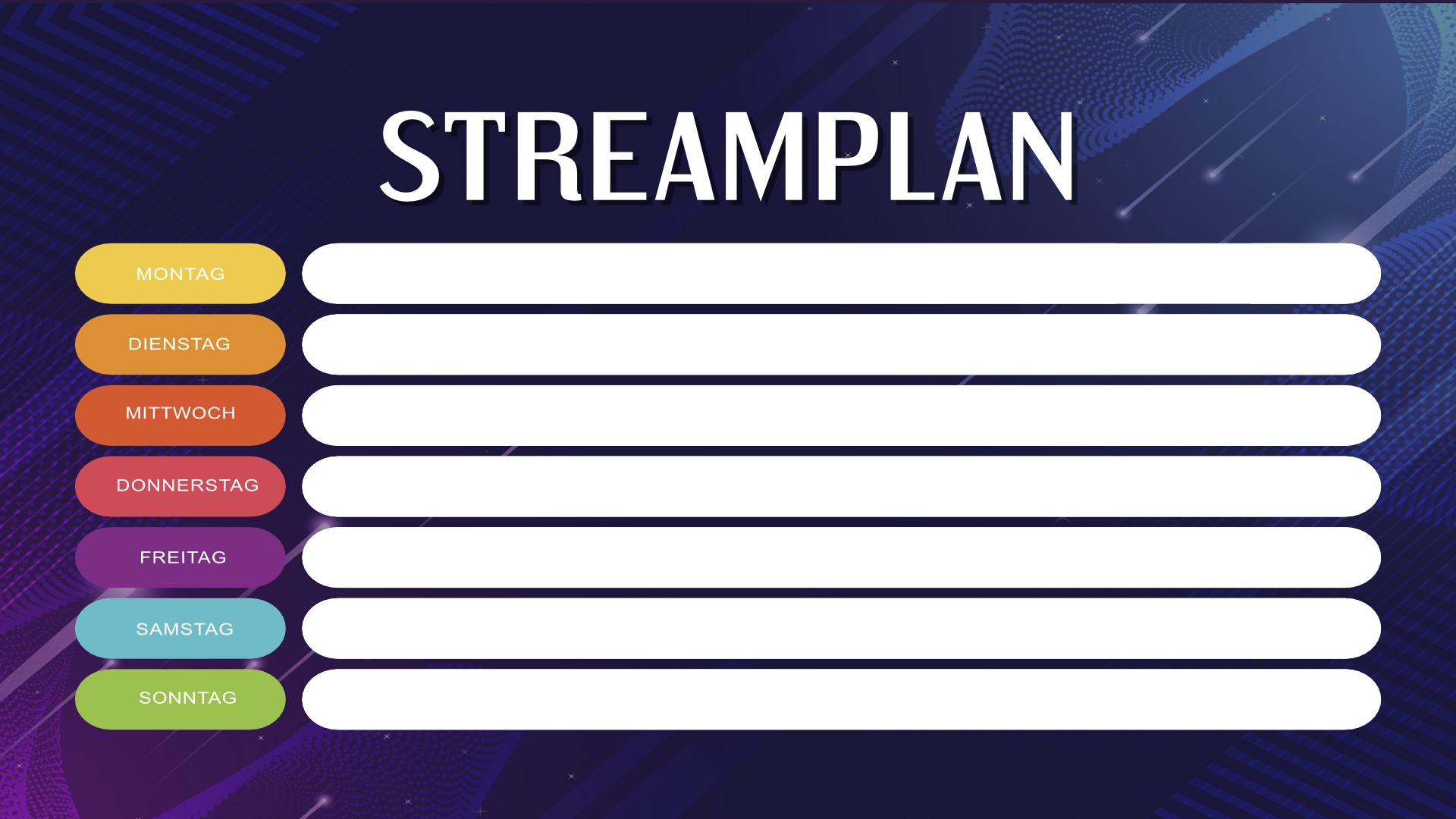
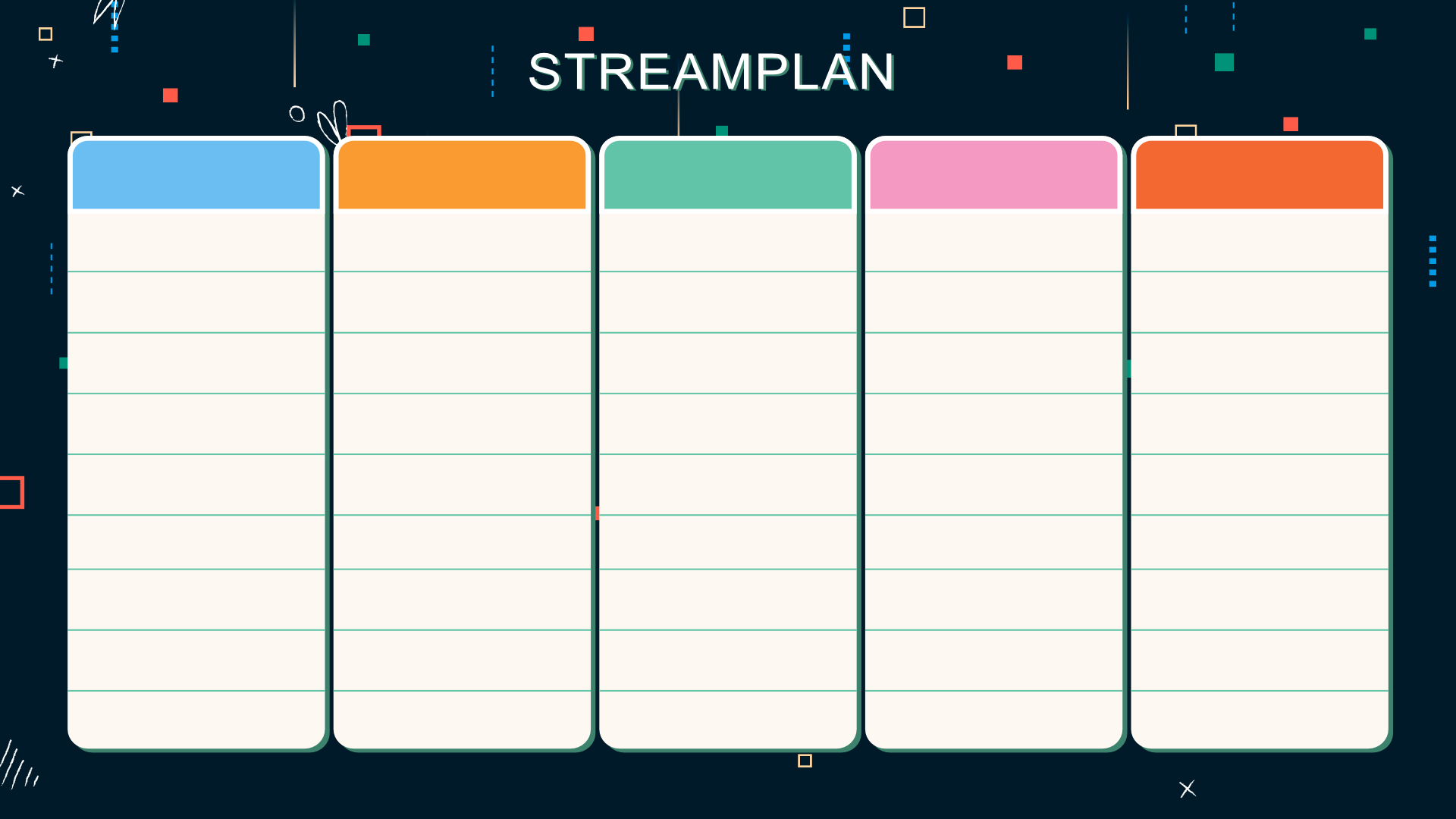
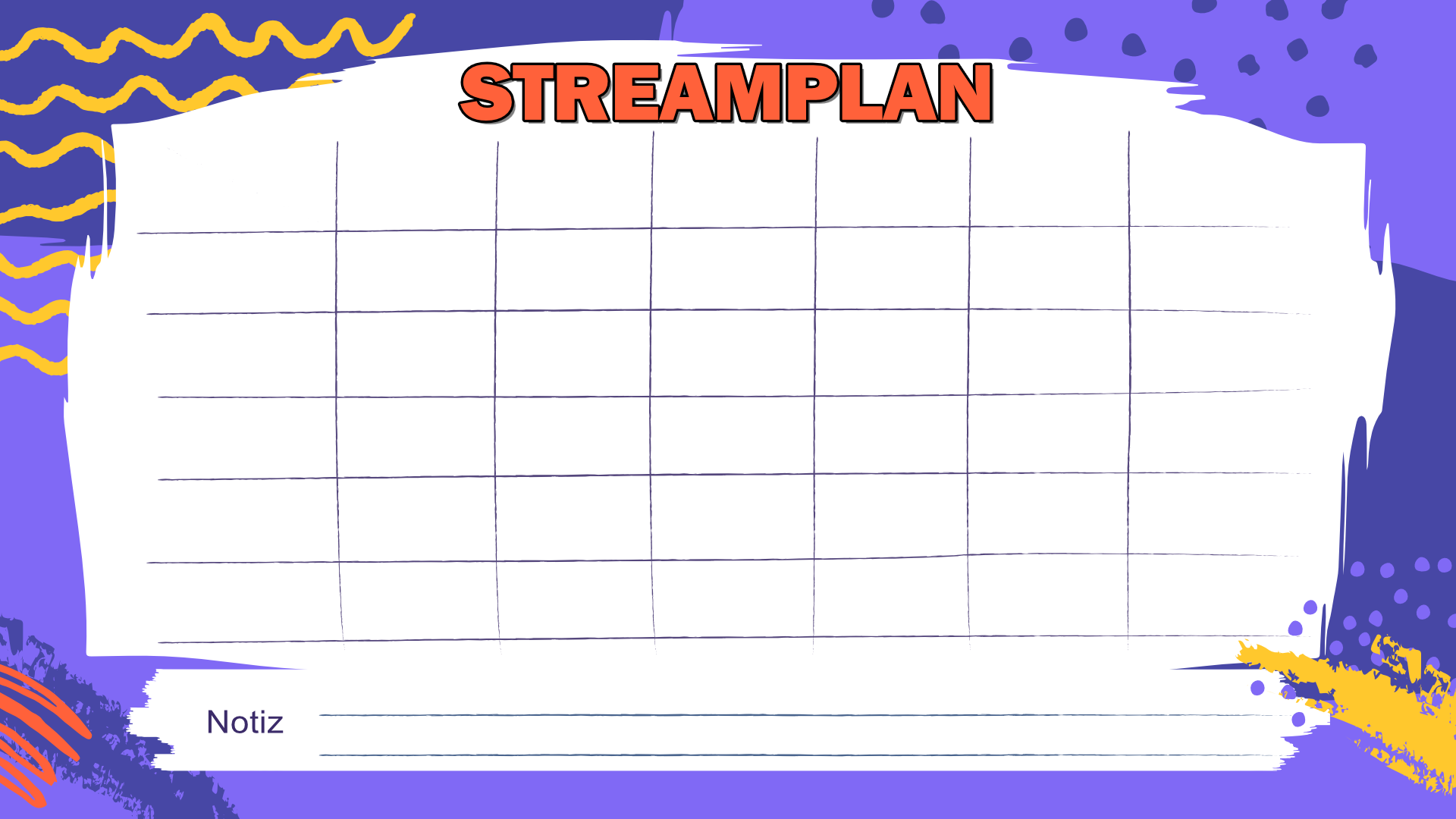

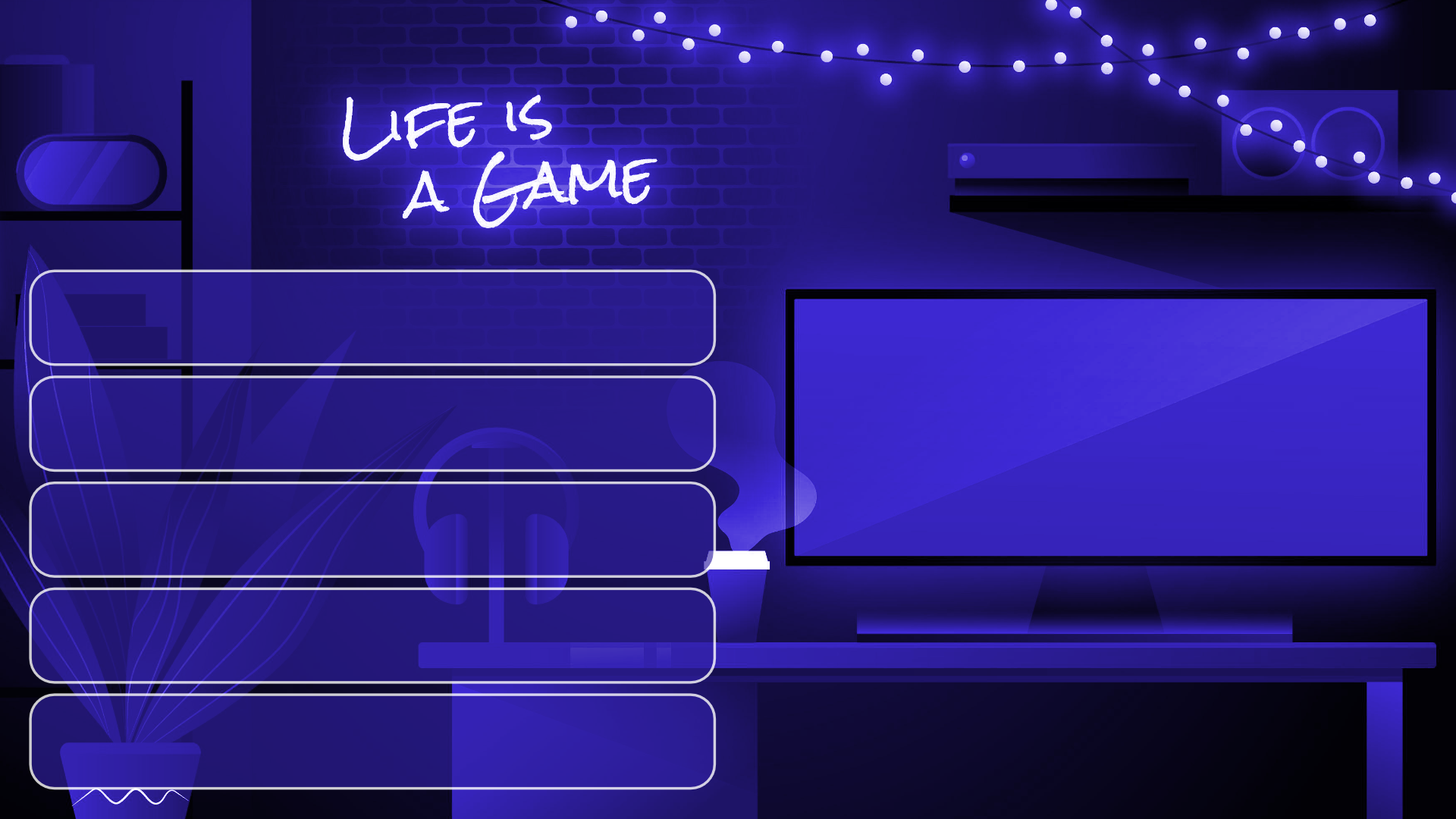
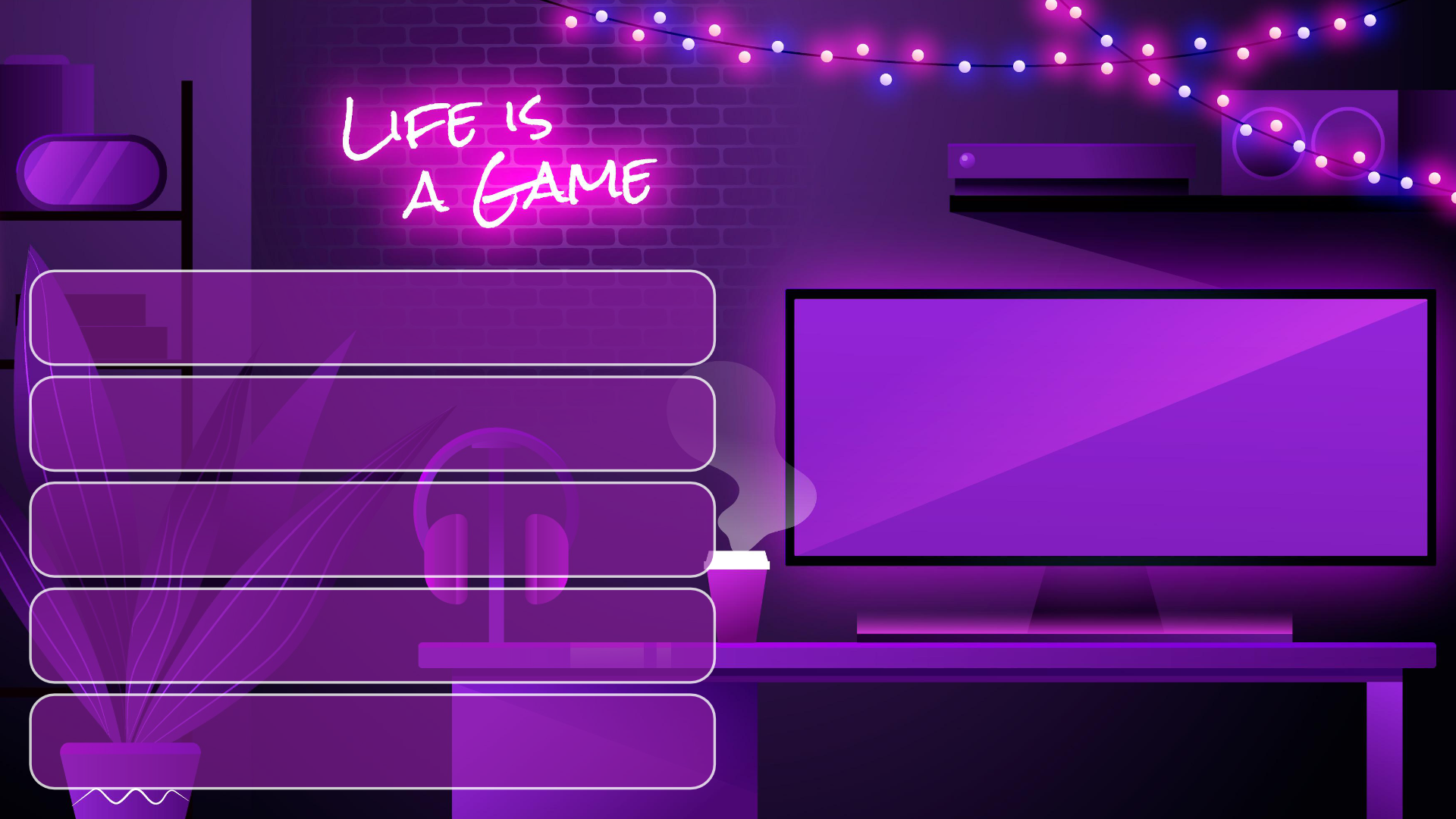
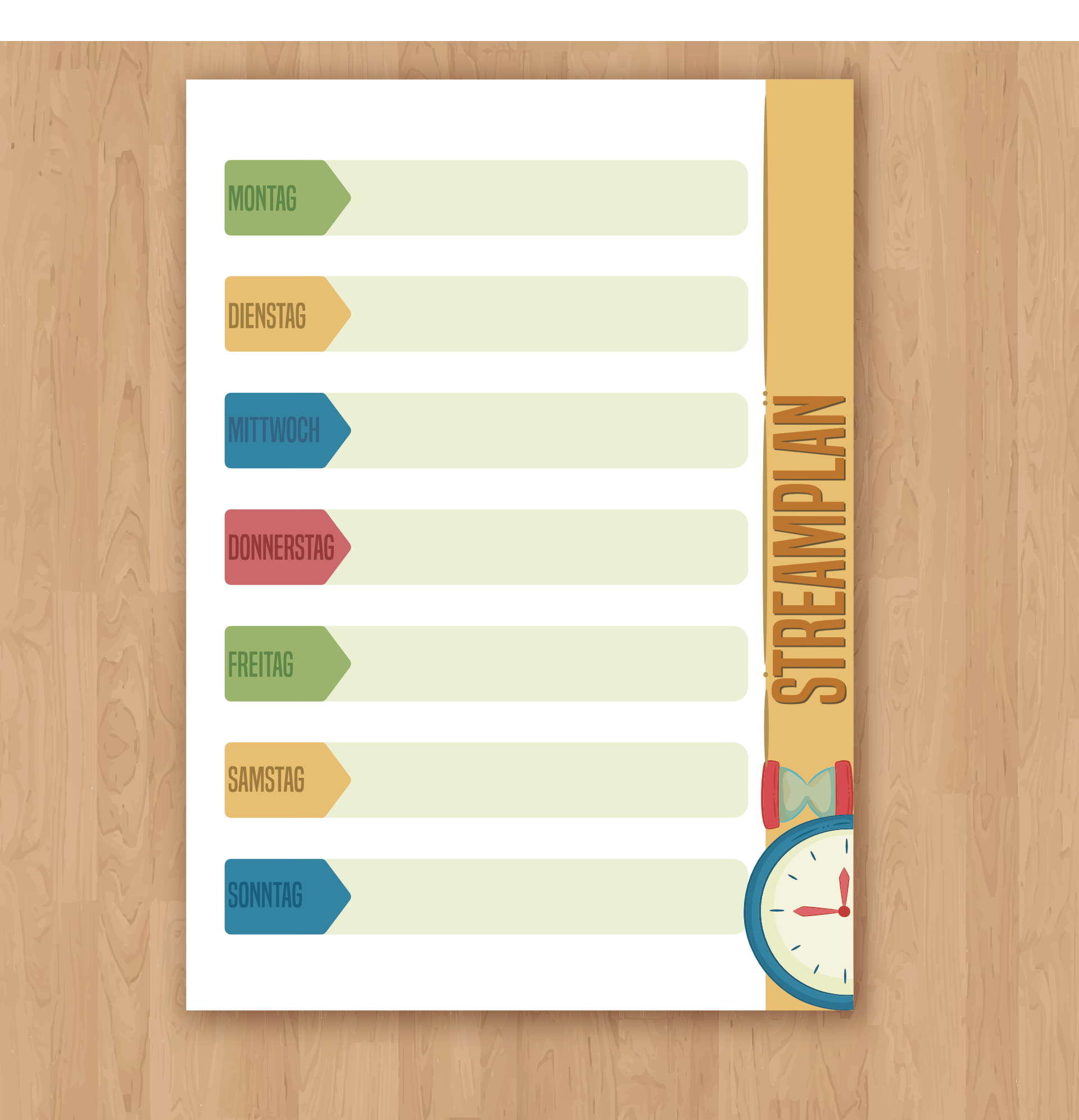
Will ein erstelle
Danke für die hilfreichen Tipps! Ich hab ne Frage: Bei mir wird die Option “An einem bestimmten Tag” nicht angezeigt. Bin ich dafür noch zu sehr Newbie und muss mich erst hochleveln, um diese Option zu bekommen? Oder kann ich das irgendwo einstellen?
Hallo Christian,
von dem Problem habe ich noch nicht gehört.
Kannst du mir mal einen Screenshot schicken an Kontakt@kurzafk.de? Dann schaue ich da gerne drüber.
Liebe Grüße,
Falballa
Moin. Die Option “An einem bestimmten Tag” steht dir leider erst als Twitch Affiliate zur Verfügung. LG jazz
Oh, danke für den Hinweis. Das ist ja total absurd. Twitch doing Twitch things!